前回の「自分用 URL 短縮サービスを作る: Yourls 編」では、次のように書いた。
今回は B で自分用 URL 短縮サービスを作る方法を説明する。
「外部インフラ」とは第三者が用意するシステムのことである。ここでは Bit.ly という短縮サービスが提供している「Bit.ly Pro」を利用する。Pro といっても通常版は無料である(Enterprise 版は有償)。また、5/30 現在はベータ版となっている。
この方法で有利なのは、自分でサーバを用意する必要がない点だ。サーバ管理が不要になるため、余計な作業が必要なくなる。
また、有償の Enterprise 版を使う場合、自分の長いドメインを誰かが Bit.ly で短縮した場合、自動的に短縮ドメインが割り当てられるという機能もある。これにより、短縮ドメインのリンク先が自分のサイトであることを明示できる。例えば、誰かがニューヨークタイムズの URL を Bit.ly で短縮すると、bit.ly ドメインではなく 「nyti.ms」ドメインに短縮される。
詳しくは FAQを確認していただきたい。
・自分のドメイン。.com や .net であれば 500〜1000円程度で買える
・Bit.ly のアカウント。無料で取得できる
・DNS 設定に関する知識。調べれば分かる程度の基礎知識でよい
・辞書を使って説明文が読める程度の英語力
ここでは私が行なった手順を記す。どの業者でドメインを取ったのかによって DNS 設定が異なる。適宜読み替えていただきたい。また、この手順は 2010/5/30 時点で確認したため、将来内容が変わっていることがあるので注意が必要である。
1. Bit.ly Pro に申し込む
Bit.ly Pro の Web サイトに移動し、[Sign Up for Free] のボタンをクリックする。次のページに「the signup form」というリンクがあるので、クリックして登録フォームに移動する。
すると、次のようなフォームが表示される。
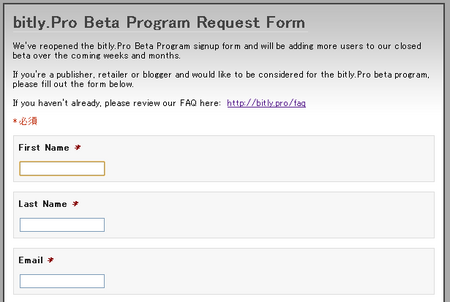
入力が必須の項目は次の通りである。
・First Name: 名
・Last Name: 姓
・Email: メールアドレス
・Company Name: 会社でない場合は「N/A」と入力
・What is your existing bit.ly user name?: 自分の Bit.ly アカウント
・I'd like to use bitly.Pro as a: 自分の職業や自社の業種
・List one domain you own that you or other people link to?:
リンク先のドメイン(私の場合、nishinos.com)。サブドメインは不可。(なぜこれが必須かちょっと分からない)
・Are you interested in bit.ly Pro Enterprise?:
将来、有償の Enterprise 版を使いたいかどうか。不要なら「No」
最後に [送信] をクリックすると、データが送られる。Bit.ly から完了メールが届くまでしばらく待つ(私の場合、数日かかった)。
2. 短縮ドメインを設定する
登録完了メールが届いたら、Bit.ly Pro のログイン ページからログインする。
メニューから「Settings」ページに移動すると、次の 2 つを設定するようメッセージが表示される。
・Custom Short Domain: カスタムの短縮ドメイン
・Dashboard Tracking Domain: ダッシュボードでトラッキングするドメイン
まず、カスタムの短縮ドメインを設定する。
カスタムの短縮ドメインを入力する前に、そのドメインに対して次のいずれかを行なっておく。
(1)A レコードを「168.143.174.97」に設定する
(2)短縮ドメインにサブドメインを使用する場合、CNAME を「cname.bit.ly」設定する
ちなみに私は「qii.jp」というドメインを「ムームードメイン」という業者から取得した。これが bit.ly の部分に置き換わるのである。
私の場合、サブドメインを使うわけではないので、(1)で行なった。ムームードメインには「ムームー DNS」というサービスがあるため、次の画面のように設定した。
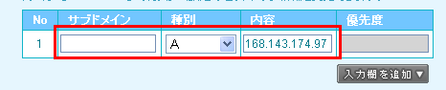
Bit.ly Pro の設定画面に戻り、次のようにこの短縮ドメインを入力し、[Add Short Domain] をクリックする。
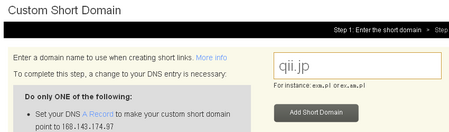
次の画面で [Verify the Short Domain] というボタンを押すと確認手順に入る。DNS に追加しても、DNS サーバに反映されるまでしばらく時間がかかる。少し待って [Check Back] というリンクをクリックし、反映されたかどうか確かめる。
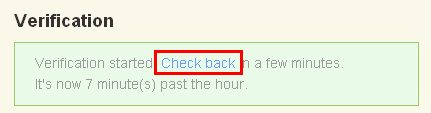
うまく確認されると、「Your Custom Short Domain has been verified!」といったメッセージが表示される。
3. トラッキング対象のドメインを設定する
続いて、ダッシュボードでトラッキングするドメインを設定する。
私の場合、ブログで使っている blog.nishinos.com のデータをトラッキングしたいと考えている。しかしドメイン全体(nishinos.com)が対象となるため、サブドメインの文字(blog)を抜いた形で追加する。
画面で次のように設定した。
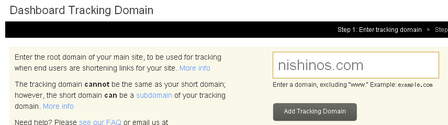
この場合も、ドメインの所有者であることを示すために、次の 3 つのいずれかの手順を行うよう指示される。各ユーザーのやりやすい方法でよいだろう。
・Add an HTML tag to your web site's home page:
→ http://nishinos.com/ の HTML ファイルに指定のタグを追加する(タグはユーザーによって異なる)。
・Upload an HTML file to your web site
→ 指定の URL に対し、HTML ファイルをアップロードする。
・Make a DNS change
→ nishinos.com の CNAME に対し、指定のレコードを追加する。
私の場合は最後の方法で行なうことにした。
nishinos.com ドメインもムームードメインで取得したため、上記の短縮ドメインと同様にムームー DNS で設定した。文字列はユーザー固有のようなので、ぼかしてある。

こちらも同様に DNS サーバに反映されてから、[Check Back] をリンクをクリックして先に進む。
これで設定が完了する。
4. 実際に短縮してみる
設定が完了したら、試しに使ってみる。
通常通りに Bit.ly にログインし、例として「http://www.yahoo.co.jp/」を短縮する。
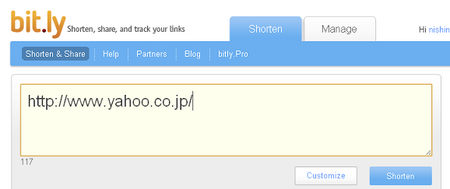
これが次のような短縮 URL になる。
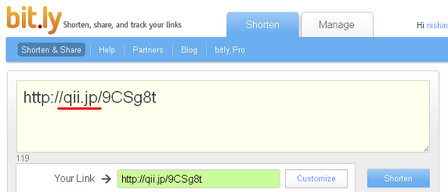
これを Twitter などに貼り付ければ、よくある短縮 URL として機能する。
こういった自分用 URL 短縮サービスを作るには、大きく分けて 2 つの方法がある。
A. 自分で用意するサーバで提供する(レンタルサーバ、自宅サーバ含む)
B. 外部インフラを利用する
今回は B で自分用 URL 短縮サービスを作る方法を説明する。
「外部インフラ」とは第三者が用意するシステムのことである。ここでは Bit.ly という短縮サービスが提供している「Bit.ly Pro」を利用する。Pro といっても通常版は無料である(Enterprise 版は有償)。また、5/30 現在はベータ版となっている。
この方法で有利なのは、自分でサーバを用意する必要がない点だ。サーバ管理が不要になるため、余計な作業が必要なくなる。
また、有償の Enterprise 版を使う場合、自分の長いドメインを誰かが Bit.ly で短縮した場合、自動的に短縮ドメインが割り当てられるという機能もある。これにより、短縮ドメインのリンク先が自分のサイトであることを明示できる。例えば、誰かがニューヨークタイムズの URL を Bit.ly で短縮すると、bit.ly ドメインではなく 「nyti.ms」ドメインに短縮される。
詳しくは FAQを確認していただきたい。
◆◆ 必要なもの ◆◆
・自分のドメイン。.com や .net であれば 500〜1000円程度で買える
・Bit.ly のアカウント。無料で取得できる
・DNS 設定に関する知識。調べれば分かる程度の基礎知識でよい
・辞書を使って説明文が読める程度の英語力
◆◆ 手順 ◆◆
ここでは私が行なった手順を記す。どの業者でドメインを取ったのかによって DNS 設定が異なる。適宜読み替えていただきたい。また、この手順は 2010/5/30 時点で確認したため、将来内容が変わっていることがあるので注意が必要である。
1. Bit.ly Pro に申し込む
Bit.ly Pro の Web サイトに移動し、[Sign Up for Free] のボタンをクリックする。次のページに「the signup form」というリンクがあるので、クリックして登録フォームに移動する。
すると、次のようなフォームが表示される。
入力が必須の項目は次の通りである。
・First Name: 名
・Last Name: 姓
・Email: メールアドレス
・Company Name: 会社でない場合は「N/A」と入力
・What is your existing bit.ly user name?: 自分の Bit.ly アカウント
・I'd like to use bitly.Pro as a: 自分の職業や自社の業種
・List one domain you own that you or other people link to?:
リンク先のドメイン(私の場合、nishinos.com)。サブドメインは不可。(なぜこれが必須かちょっと分からない)
・Are you interested in bit.ly Pro Enterprise?:
将来、有償の Enterprise 版を使いたいかどうか。不要なら「No」
最後に [送信] をクリックすると、データが送られる。Bit.ly から完了メールが届くまでしばらく待つ(私の場合、数日かかった)。
2. 短縮ドメインを設定する
登録完了メールが届いたら、Bit.ly Pro のログイン ページからログインする。
メニューから「Settings」ページに移動すると、次の 2 つを設定するようメッセージが表示される。
・Custom Short Domain: カスタムの短縮ドメイン
・Dashboard Tracking Domain: ダッシュボードでトラッキングするドメイン
まず、カスタムの短縮ドメインを設定する。
カスタムの短縮ドメインを入力する前に、そのドメインに対して次のいずれかを行なっておく。
(1)A レコードを「168.143.174.97」に設定する
(2)短縮ドメインにサブドメインを使用する場合、CNAME を「cname.bit.ly」設定する
ちなみに私は「qii.jp」というドメインを「ムームードメイン」という業者から取得した。これが bit.ly の部分に置き換わるのである。
私の場合、サブドメインを使うわけではないので、(1)で行なった。ムームードメインには「ムームー DNS」というサービスがあるため、次の画面のように設定した。
Bit.ly Pro の設定画面に戻り、次のようにこの短縮ドメインを入力し、[Add Short Domain] をクリックする。
次の画面で [Verify the Short Domain] というボタンを押すと確認手順に入る。DNS に追加しても、DNS サーバに反映されるまでしばらく時間がかかる。少し待って [Check Back] というリンクをクリックし、反映されたかどうか確かめる。
うまく確認されると、「Your Custom Short Domain has been verified!」といったメッセージが表示される。
3. トラッキング対象のドメインを設定する
続いて、ダッシュボードでトラッキングするドメインを設定する。
私の場合、ブログで使っている blog.nishinos.com のデータをトラッキングしたいと考えている。しかしドメイン全体(nishinos.com)が対象となるため、サブドメインの文字(blog)を抜いた形で追加する。
画面で次のように設定した。
この場合も、ドメインの所有者であることを示すために、次の 3 つのいずれかの手順を行うよう指示される。各ユーザーのやりやすい方法でよいだろう。
・Add an HTML tag to your web site's home page:
→ http://nishinos.com/ の HTML ファイルに指定のタグを追加する(タグはユーザーによって異なる)。
・Upload an HTML file to your web site
→ 指定の URL に対し、HTML ファイルをアップロードする。
・Make a DNS change
→ nishinos.com の CNAME に対し、指定のレコードを追加する。
私の場合は最後の方法で行なうことにした。
nishinos.com ドメインもムームードメインで取得したため、上記の短縮ドメインと同様にムームー DNS で設定した。文字列はユーザー固有のようなので、ぼかしてある。
こちらも同様に DNS サーバに反映されてから、[Check Back] をリンクをクリックして先に進む。
これで設定が完了する。
4. 実際に短縮してみる
設定が完了したら、試しに使ってみる。
通常通りに Bit.ly にログインし、例として「http://www.yahoo.co.jp/」を短縮する。
これが次のような短縮 URL になる。
これを Twitter などに貼り付ければ、よくある短縮 URL として機能する。