※ この記事は 2009 年 7 月に書かれたものです。内容が古くなっている可能性があるためご注意ください。(2010/10/31)
「中級編(1)翻訳メモリ」に引き続き、中級編(2)としてグロッサリについて触れます。
「グロッサリ」とは用語集のことで、一般的な辞書にはない用語や、特定の組織や企業の中で使用する用語をまとめたものです。
◆ グロッサリの作り方
Google Translator Toolkit の場合、グロッサリは CSV 形式(文字コードは UTF-8)で作ります。
1 行目はヘッダで、次の情報を記入します。
・ロケールのコード: 英語の場合は「en」、日本語の場合は「ja」。言語の数だけ列を追加します。
・品詞(オプション): 品詞の列であることを示すために「pos」(part of speech の意)と記入します。
・説明(オプション): 説明の列であることを示すために「description」と記入します。
2 行目以降はデータ行で、ヘッダに対応した内容を記入します。
・ロケールのコード列: 各ロケールに対応した言葉を入れます。en に「dog」と入れた場合、ja に「犬」と入れるといった具合です。
・品詞列: 名詞は「noun」、動詞は「verb」、形容詞は「adjective」、副詞は「adverb」です。
・説明列: どういった文脈で使うのかといった情報を記入します。
CSV 形式なので、もし用語や説明にカンマが入る場合は、ダブルクォーテーション(")で囲みます("Asia, Oceania")。ダブルコォーテション自体使う場合は「\」でエスケープします。
例えばテキストエディタで作成した場合、このような形になります。

また MS Excel を使う場合、このように作成して CSV 形式で保存します。

いずれの場合でも文字コードを UTF-8 に変えましょう。
◆ グロッサリの使い方
1. 作成したグロッサリをアップロードします。
メイン画面で [Glossaries] を選択し、[Add] をクリックします。
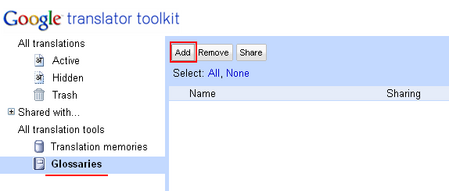
作成したグロッサリを指定し、名前を決めた上で、アップロードします。
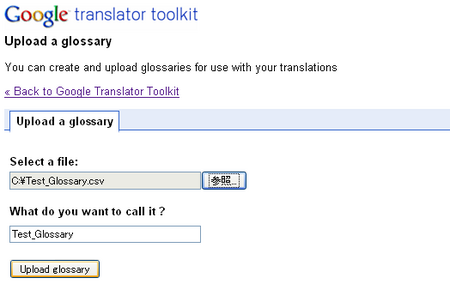
2. 翻訳対象のドキュメントを開きます。
・新規のドキュメントを開く場合
1. 「Upload Document for Translation」の画面を開きます。
2. [Sharing] の [+] で展開し、グロッサリを指定します。
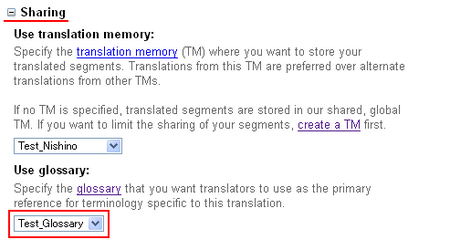
・既存のドキュメントを開く場合
1. ドキュメントを開き、[Edit] メニューの [Properties...] をクリックします。
2. ダイアログでグロッサリを指定します。
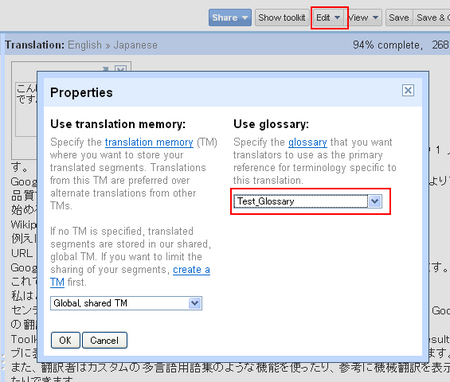
今回は新規ドキュメントを開いたケースを例とし、次のような文が入ったテキストを訳してみます。
It identifies the caller.
Use a public method for accessors.
3. 作業画面の [Show toolkit] を押すとツール ペインが表示され、[Glossary] タブをクリックします。
すると、次のように先ほど作成したグロッサリが表示されます。
このグロッサリを参考にしながら機械翻訳済みの文を修正していきます。
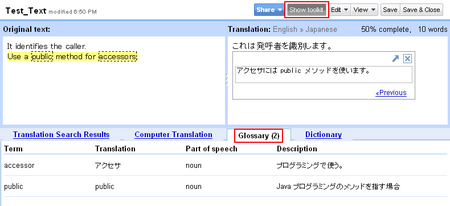
以上です。
「中級編(1)翻訳メモリ」に引き続き、中級編(2)としてグロッサリについて触れます。
「グロッサリ」とは用語集のことで、一般的な辞書にはない用語や、特定の組織や企業の中で使用する用語をまとめたものです。
◆ グロッサリの作り方
Google Translator Toolkit の場合、グロッサリは CSV 形式(文字コードは UTF-8)で作ります。
1 行目はヘッダで、次の情報を記入します。
・ロケールのコード: 英語の場合は「en」、日本語の場合は「ja」。言語の数だけ列を追加します。
・品詞(オプション): 品詞の列であることを示すために「pos」(part of speech の意)と記入します。
・説明(オプション): 説明の列であることを示すために「description」と記入します。
2 行目以降はデータ行で、ヘッダに対応した内容を記入します。
・ロケールのコード列: 各ロケールに対応した言葉を入れます。en に「dog」と入れた場合、ja に「犬」と入れるといった具合です。
・品詞列: 名詞は「noun」、動詞は「verb」、形容詞は「adjective」、副詞は「adverb」です。
・説明列: どういった文脈で使うのかといった情報を記入します。
CSV 形式なので、もし用語や説明にカンマが入る場合は、ダブルクォーテーション(")で囲みます("Asia, Oceania")。ダブルコォーテション自体使う場合は「\」でエスケープします。
例えばテキストエディタで作成した場合、このような形になります。
また MS Excel を使う場合、このように作成して CSV 形式で保存します。
いずれの場合でも文字コードを UTF-8 に変えましょう。
◆ グロッサリの使い方
1. 作成したグロッサリをアップロードします。
メイン画面で [Glossaries] を選択し、[Add] をクリックします。
作成したグロッサリを指定し、名前を決めた上で、アップロードします。
2. 翻訳対象のドキュメントを開きます。
・新規のドキュメントを開く場合
1. 「Upload Document for Translation」の画面を開きます。
2. [Sharing] の [+] で展開し、グロッサリを指定します。
・既存のドキュメントを開く場合
1. ドキュメントを開き、[Edit] メニューの [Properties...] をクリックします。
2. ダイアログでグロッサリを指定します。
今回は新規ドキュメントを開いたケースを例とし、次のような文が入ったテキストを訳してみます。
It identifies the caller.
Use a public method for accessors.
3. 作業画面の [Show toolkit] を押すとツール ペインが表示され、[Glossary] タブをクリックします。
すると、次のように先ほど作成したグロッサリが表示されます。
このグロッサリを参考にしながら機械翻訳済みの文を修正していきます。
以上です。